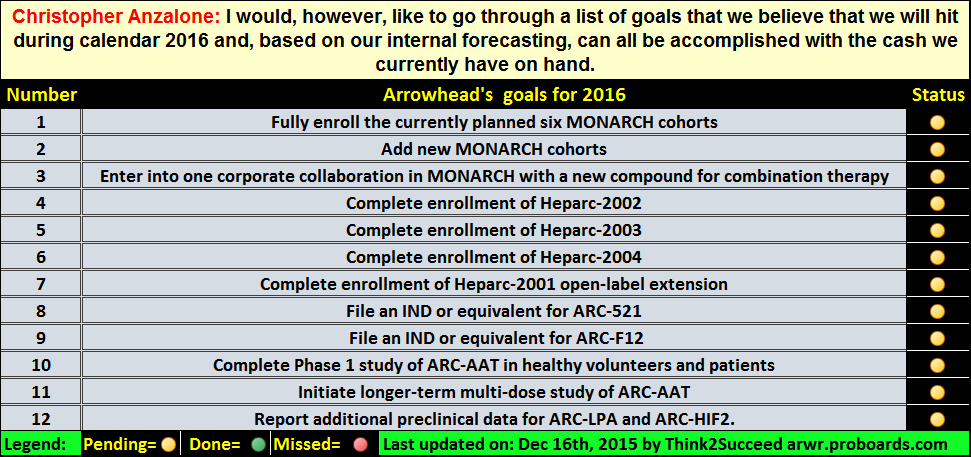Post by Think2Succeed on Nov 25, 2015 3:21:49 GMT -5
ProBoards Hints for New Users
If you've never used a "ProBoards" board before, here are some good things to know and take advantage of. I'll be updating this thread periodically with additional features as I discover them or as member questions guide me to.
Seeing NEW Posts:
Posts now appear in forward chronological order (newest last) within a thread.
When there are more than one page of posts on a board, or more than one page of replies to a post, you may go directly to page n by clicking on the desired page number that always appears at the top of a thread list or post page. This list of page numbers always remains visible on your screen ("floats") as you scroll up and down through the entries. This is a very cool feature.
If the small word "New" appears to the left of a sub-board name or a thread subject line, there have been new posts to that board/ thread since the last time you viewed the thread. If you click on that little icon, it will take you directly to the first of those new posts. (At least, it's supposed to. That feature can be a bit flaky.)
At the top of each page is a "Participated" link that displays "New" when threads you have been active in have been updated, and you can see them all by clicking on "Participated" and then go directly to any thread you want.
Finally, on the home page in the "Forum Information & Statistics" section at the bottom of the screen, you'll find links named Recent Threads and Recent Posts. These each give you a way to see all recent board activity on one consolidated page, rather than having to browse in and out of the various sub-boards.
Quick post previewing:
While viewing the thread list for a board, if you hover over the subject line of a post for a second, the first part of the post will appear in a little Tooltip-type popup window. For short posts, the entire content will fit in the popup.
Referring to other members in posts:
If you precede a member's ID with the @ symbol (e.g., for a member named john, you write @john) in a post, the system will turn that into a hot link to that user's profile, making it easy for anyone to check their post history, PM them, etc. Note, however, that you have to know the user's actual login ID; if they have configured a different "display name", using that display name won't work.
How to place a member "on ignore":
If you want to ignore a poster, click on their user name, and in their profile, click on the "gear" icon in the upper right. Select "block" and you're done.
You can remove members from your "blocked" list by going into your profile, "Edit Profile", "Privacy", and deleting entries from the "Member Block List" at the bottom of the page.
Board navigation:
If you look up near the top of the page, just below the menu bar, there's a line that looks like this
Arrowhead Research Investors' Forum (NASDAQ: ARWR) : You can click anywhere in that line and you'll be taken directly to that section of the board. I find this to be the easiest way to navigate around the board; easier than creating a bunch of browser bookmarks. But that's just my own experience.
Alternatively you can point your mouse on 'Arrowhead Research Investors' Forum (NASDAQ: ARWR)' until the context menu of the entire board appears and choose directly which board you'd like to navigate to.
Bookmarks:
If you're reading a thread and you'd like to bookmark it for later attention, the board can do it for you. At the top of the thread, if you pull down on the "Action" menu, you'll see a simple selection called "Bookmark". If you select that, the thread will go into your personal set of bookmarks.
Then, up at the top of the screen, a new menu option, "Bookmarks", will appear (if it wasn't there already) between "Profile" and "Messages". You'll find your bookmarked threads all nicely held in there, where they'll stay until you remove the bookmark manually from within that Bookmarks area.
Private Messages (PMs):
ProBoards has a Private Message (PM) feature; up at the top of the screen, a little number in a balloon will appear about the word "Messages" in the menu bar to indicate how many new PMs you have, if any.
Because that little balloon is easy to miss, I actually requested a better notification feature and a ProBoards volunteer created one for me. I've installed it here. It pops up a little window when you have any new PMs, and you can go directly to the PM list. Or, you can close the window or even ignore it completely and it will go away after 5 seconds.
Please make use of this PM feature, it's a very easy way to communicate with other members (including the staff).
In your board Preferences (Profile... Edit Profile... Privacy), you can block specific members from PM-ing you.
Time Zone and DST:
ProBoards requires that each member select their own time zone and DST on/off settings (they're in the Profile). The default time zone is EST, with DST adjustment off I believe. So you may need to turn that on in order to see the correct time at the top of the board.
Getting the Staff's Attention:
If you see any posting activity that seems like it requires some action from the staff (either inappropriate somehow, such as spam, offensive language, or otherwise against the board rules, or perhaps it is your own post that has passed the 60-minute editing limit and you'd like a change made) you can request attention from the next available staff member by clicking on the Report Post link in the "gear" drop-down menu on right-hand side near the top of the post. This will give you a chance to describe the issue, and any staff members who are on line will be notified.
You can also PM an admin or a global moderator for assistance, but no other staffers except the ones you PM will be able to see the message.
ProBoards App for the iPhone:
For those iPhone users who may not have discovered this yet:
www.proboards.com/iphone
With the free version you can browse the board, and the $3 paid version lets you post as well.
Avatars:
Please explore some of the options that the PB system gives you for customizing your avatar, so we have fewer "space aliens" among us
Select "Profile" from the menu at the top of the board, the hit the "Edit Profile" button at the right. This will bring you to the "Edit Profile and Settings" page with a bunch of tabs. The first tab is "Avatar"; select that if you're not already in it.
This tab gives you several ways to customize your avatar. You can upload/link to a specific image, or you can create your own avatar interactively using the built-in "Avatar Maker" app. Just click on "Edit Avatar" at the bottom-right. Have fun!
Different ways to post replies:
1) If you do not want to "quote" anything from someone else's post, you can:
Press the "Reply" link at the top-right of the posts area, which brings up the Rich Text post editor;
Enter your reply in the "Quick Reply" box at the bottom of the page, then press the "Post Quick Reply" button at the bottom of that box, which will instantly post the reply; or
Enter your reply in the "Quick Reply" box and then press the "Reply" button at the right of that box, which will take what you've already typed and let you do Rich Text editing on it.
2) If you DO want to include the text of a previous post, go to that post and press the "Quote" button within that specific post. It will put the entire post into a quoted section, and you'll be ready to enter your response to it. NOTE: I often go into the quoted text and remove parts of it that are not relevant, so only the part I'm addressing shows up in my response. When you get more experienced, you can actually hop in and out of the quoted context and the reply context by putting 'quote' and 'end quote' tags (using the square brackets, the / key, etc.) in the appropriate places.
You can always preview your post before you post it, then do more editing, by clicking on the "Preview" tab at the bottom of the Rich Text composition window. Or you can go to the other tab to play with tags.
Note the nice selection of formatting buttons at the top of the composition window. You can even put in hyperlinks, links to video pages, etc. It's pretty powerful. Plus you have font colors and sizes, justification, emoticons... you name it.
Time-out for editing/deleting posts:
If you want to go back after you've posted and make corrections, you'll have 60 minutes from the time you first publish the post in which to do that (you'll see an "Edit" button on your post). After that, editing becomes disabled. This is a security measure to prevent the "revision of history".
If you wish to post a thread containing information that requires periodic updating (such as tables, for example, that you wish to be able to add rows to over time), please PM me for instructions on how to make this possible.
Spell-Checking:
The system auto-checks as you're composing (whether or not you're using the "Quick Reply" box). You should see squiggly red lines appear under your typos. If you're not sure of the correct spelling, just right-click the misspelled word and it will give you choices. Try it!
Editing your profile:
The profile feature here is a bit confusing. When you click on "Profile" at the top of the board, it brings you to a page with a bunch of tabs on it for configuring this and that, but to really edit what we think of as a "profile", you then have to click on the "Edit profile" button on the right.
THEN you'll see a bunch more tabs, including:
"Avatar" to configure your avatar;
"Personal" to configure your display name (it can be different than your login ID), signature, etc.
"Privacy" to set email visibility, block members (blocking them means you won't see their posts or get their PMs)
"Notifications": check this one out, it lets you choose when the board notifies you of things.
The "Thumbs up" button:
The format of ProBoards can sometimes cause threads/posts to take up a lot of space; one feature I've been getting more fond of lately (it was just introduced in ProBoards v5, which has only been out for about 4-5 months) is the "Thumbs up" button, which is basically a "Like" button. Instead of posting a reply to say "Wow! Great!" or "I like that!" or whatever, you can just press that button and you'll be added to a list of members who like that post, visible to everyone. This ends up taking up zero vertical space, but still sends the message that you're enthusiastic about the content of a post.
It is possible to also have a "Thumbs down" button, but I am totally disinclined to enable that option. I don't see it as having any productive purpose.
ARWR's message board Ranking System:
Admin: 5 red stars
Global Moderators: 5 Green stars
Non-global Moderators: 5 Blue stars
ARWR new member: 1 yellow star (up to 50 posts)
ARWR junior member: 2 yellow stars (between 50-99 posts)
ARWR full member: 3 yellow stars (between 100-249 posts)
ARWR senior member: 4 yellow stars (between 250-499 posts)
ARWR black star member: 5 black stars (500 or more posts)
If you've never used a "ProBoards" board before, here are some good things to know and take advantage of. I'll be updating this thread periodically with additional features as I discover them or as member questions guide me to.
Seeing NEW Posts:
Posts now appear in forward chronological order (newest last) within a thread.
When there are more than one page of posts on a board, or more than one page of replies to a post, you may go directly to page n by clicking on the desired page number that always appears at the top of a thread list or post page. This list of page numbers always remains visible on your screen ("floats") as you scroll up and down through the entries. This is a very cool feature.
If the small word "New" appears to the left of a sub-board name or a thread subject line, there have been new posts to that board/ thread since the last time you viewed the thread. If you click on that little icon, it will take you directly to the first of those new posts. (At least, it's supposed to. That feature can be a bit flaky.)
At the top of each page is a "Participated" link that displays "New" when threads you have been active in have been updated, and you can see them all by clicking on "Participated" and then go directly to any thread you want.
Finally, on the home page in the "Forum Information & Statistics" section at the bottom of the screen, you'll find links named Recent Threads and Recent Posts. These each give you a way to see all recent board activity on one consolidated page, rather than having to browse in and out of the various sub-boards.
Quick post previewing:
While viewing the thread list for a board, if you hover over the subject line of a post for a second, the first part of the post will appear in a little Tooltip-type popup window. For short posts, the entire content will fit in the popup.
Referring to other members in posts:
If you precede a member's ID with the @ symbol (e.g., for a member named john, you write @john) in a post, the system will turn that into a hot link to that user's profile, making it easy for anyone to check their post history, PM them, etc. Note, however, that you have to know the user's actual login ID; if they have configured a different "display name", using that display name won't work.
How to place a member "on ignore":
If you want to ignore a poster, click on their user name, and in their profile, click on the "gear" icon in the upper right. Select "block" and you're done.
You can remove members from your "blocked" list by going into your profile, "Edit Profile", "Privacy", and deleting entries from the "Member Block List" at the bottom of the page.
Board navigation:
If you look up near the top of the page, just below the menu bar, there's a line that looks like this
Arrowhead Research Investors' Forum (NASDAQ: ARWR) : You can click anywhere in that line and you'll be taken directly to that section of the board. I find this to be the easiest way to navigate around the board; easier than creating a bunch of browser bookmarks. But that's just my own experience.
Alternatively you can point your mouse on 'Arrowhead Research Investors' Forum (NASDAQ: ARWR)' until the context menu of the entire board appears and choose directly which board you'd like to navigate to.
Bookmarks:
If you're reading a thread and you'd like to bookmark it for later attention, the board can do it for you. At the top of the thread, if you pull down on the "Action" menu, you'll see a simple selection called "Bookmark". If you select that, the thread will go into your personal set of bookmarks.
Then, up at the top of the screen, a new menu option, "Bookmarks", will appear (if it wasn't there already) between "Profile" and "Messages". You'll find your bookmarked threads all nicely held in there, where they'll stay until you remove the bookmark manually from within that Bookmarks area.
Private Messages (PMs):
ProBoards has a Private Message (PM) feature; up at the top of the screen, a little number in a balloon will appear about the word "Messages" in the menu bar to indicate how many new PMs you have, if any.
Because that little balloon is easy to miss, I actually requested a better notification feature and a ProBoards volunteer created one for me. I've installed it here. It pops up a little window when you have any new PMs, and you can go directly to the PM list. Or, you can close the window or even ignore it completely and it will go away after 5 seconds.
Please make use of this PM feature, it's a very easy way to communicate with other members (including the staff).
In your board Preferences (Profile... Edit Profile... Privacy), you can block specific members from PM-ing you.
Time Zone and DST:
ProBoards requires that each member select their own time zone and DST on/off settings (they're in the Profile). The default time zone is EST, with DST adjustment off I believe. So you may need to turn that on in order to see the correct time at the top of the board.
Getting the Staff's Attention:
If you see any posting activity that seems like it requires some action from the staff (either inappropriate somehow, such as spam, offensive language, or otherwise against the board rules, or perhaps it is your own post that has passed the 60-minute editing limit and you'd like a change made) you can request attention from the next available staff member by clicking on the Report Post link in the "gear" drop-down menu on right-hand side near the top of the post. This will give you a chance to describe the issue, and any staff members who are on line will be notified.
You can also PM an admin or a global moderator for assistance, but no other staffers except the ones you PM will be able to see the message.
ProBoards App for the iPhone:
For those iPhone users who may not have discovered this yet:
www.proboards.com/iphone
With the free version you can browse the board, and the $3 paid version lets you post as well.
Avatars:
Please explore some of the options that the PB system gives you for customizing your avatar, so we have fewer "space aliens" among us

Select "Profile" from the menu at the top of the board, the hit the "Edit Profile" button at the right. This will bring you to the "Edit Profile and Settings" page with a bunch of tabs. The first tab is "Avatar"; select that if you're not already in it.
This tab gives you several ways to customize your avatar. You can upload/link to a specific image, or you can create your own avatar interactively using the built-in "Avatar Maker" app. Just click on "Edit Avatar" at the bottom-right. Have fun!
Different ways to post replies:
1) If you do not want to "quote" anything from someone else's post, you can:
Press the "Reply" link at the top-right of the posts area, which brings up the Rich Text post editor;
Enter your reply in the "Quick Reply" box at the bottom of the page, then press the "Post Quick Reply" button at the bottom of that box, which will instantly post the reply; or
Enter your reply in the "Quick Reply" box and then press the "Reply" button at the right of that box, which will take what you've already typed and let you do Rich Text editing on it.
2) If you DO want to include the text of a previous post, go to that post and press the "Quote" button within that specific post. It will put the entire post into a quoted section, and you'll be ready to enter your response to it. NOTE: I often go into the quoted text and remove parts of it that are not relevant, so only the part I'm addressing shows up in my response. When you get more experienced, you can actually hop in and out of the quoted context and the reply context by putting 'quote' and 'end quote' tags (using the square brackets, the / key, etc.) in the appropriate places.
You can always preview your post before you post it, then do more editing, by clicking on the "Preview" tab at the bottom of the Rich Text composition window. Or you can go to the other tab to play with tags.
Note the nice selection of formatting buttons at the top of the composition window. You can even put in hyperlinks, links to video pages, etc. It's pretty powerful. Plus you have font colors and sizes, justification, emoticons... you name it.
Time-out for editing/deleting posts:
If you want to go back after you've posted and make corrections, you'll have 60 minutes from the time you first publish the post in which to do that (you'll see an "Edit" button on your post). After that, editing becomes disabled. This is a security measure to prevent the "revision of history".
If you wish to post a thread containing information that requires periodic updating (such as tables, for example, that you wish to be able to add rows to over time), please PM me for instructions on how to make this possible.
Spell-Checking:
The system auto-checks as you're composing (whether or not you're using the "Quick Reply" box). You should see squiggly red lines appear under your typos. If you're not sure of the correct spelling, just right-click the misspelled word and it will give you choices. Try it!
Editing your profile:
The profile feature here is a bit confusing. When you click on "Profile" at the top of the board, it brings you to a page with a bunch of tabs on it for configuring this and that, but to really edit what we think of as a "profile", you then have to click on the "Edit profile" button on the right.
THEN you'll see a bunch more tabs, including:
"Avatar" to configure your avatar;
"Personal" to configure your display name (it can be different than your login ID), signature, etc.
"Privacy" to set email visibility, block members (blocking them means you won't see their posts or get their PMs)
"Notifications": check this one out, it lets you choose when the board notifies you of things.
The "Thumbs up" button:
The format of ProBoards can sometimes cause threads/posts to take up a lot of space; one feature I've been getting more fond of lately (it was just introduced in ProBoards v5, which has only been out for about 4-5 months) is the "Thumbs up" button, which is basically a "Like" button. Instead of posting a reply to say "Wow! Great!" or "I like that!" or whatever, you can just press that button and you'll be added to a list of members who like that post, visible to everyone. This ends up taking up zero vertical space, but still sends the message that you're enthusiastic about the content of a post.
It is possible to also have a "Thumbs down" button, but I am totally disinclined to enable that option. I don't see it as having any productive purpose.
ARWR's message board Ranking System:
Admin: 5 red stars
Global Moderators: 5 Green stars
Non-global Moderators: 5 Blue stars
ARWR new member: 1 yellow star (up to 50 posts)
ARWR junior member: 2 yellow stars (between 50-99 posts)
ARWR full member: 3 yellow stars (between 100-249 posts)
ARWR senior member: 4 yellow stars (between 250-499 posts)
ARWR black star member: 5 black stars (500 or more posts)